PicoTurtle User Guide
The PicoTurtle Desktop Application is a simple and intuitive interface. Therefore it doesn't need any long explanations. Here I present a high-level overview of how the application is organized - and what each part does.
I urge that you take a quick look at this document and then try things out yourself. If there are any doubts or questions you can always come back to it and refer to the relevant area.
PicoTurtle App
When you launch the PicoTurtle desktop application on your system you are presented with a single window. This window already shows most of the parts of the app.
PicoTurtle at Launch
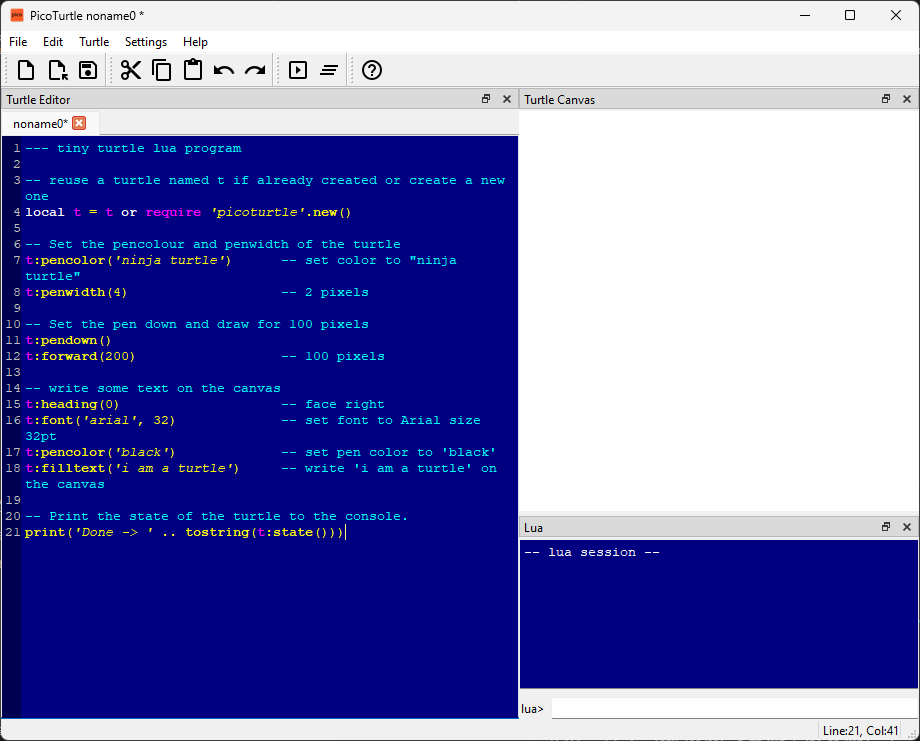
Overview
With the newly launched PicoTurtle open, if you hit the key "F5" or click the button which looks like the play button (with a tiny triangle), you will run the default turtle program and the code will draw some lines and text on the canvas.
The PicoTurtle application has the following key parts which are highlighted in the next screenshot:
- Titlebar: shows the currently open file. An asterix indicates if the currently open file has unsaved changes.
- Menubar: Provides access to all the application functions via menus and nested sub-menus.
- Toolbar: Provides access to some frequently used functions via toolbar buttons.
- Turtle Lua Code Editor: You will spend most of your time here - editing turtle commands and code.
- Turtle Canvas: When a turtle program is run, it draws on a canvas. The canvas is displayed in this panel to the right of the window.
- Lua Console: Sometimes you want to send a temporary command to the app, but do not want to write it in the code editor. You can do this here. This console also displays any textual output from the code.
- Statusbar: A few informative items about the application are displayed here. For e.g. it shows the current line and column of the cursor in the code editor.
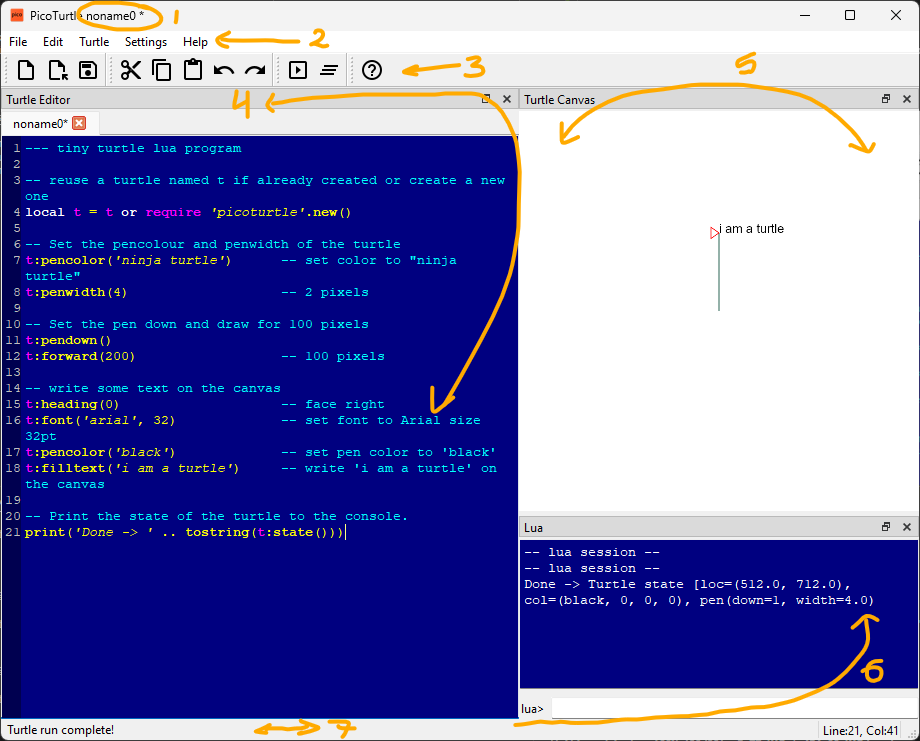
In the following sections the major components will be described in a bit more detail.
The Lua Turtle Editor
The Turtle Editor is a simple text editor which supports editing Lua code. It has the following features:
- Lua Syntax Highlighting
- Line Numbers
- Multiple Tabs (for multiple open files)
- Docked Window (can maximize and move)
- Indent and De-indent (using shortcuts
TabandShift-Tab) - Comment and Un-comment (using toggle shortcut
Ctrl-/)
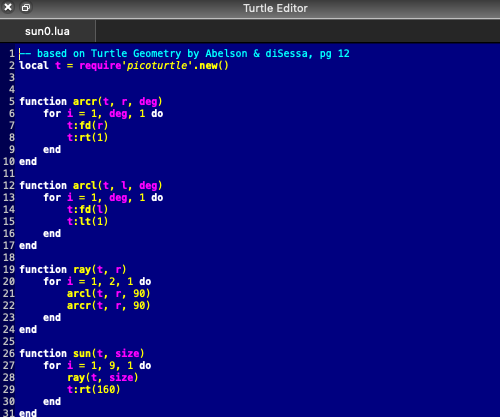
The Turtle Canvas
The Turtle Canvas is one of the simplest widgets - it just displays the output of the current turtle program when run. It is also a Docked window.
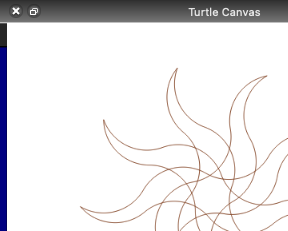
Toolbar and Menubar
The Menubar provides access to ALL PicoTurtle functions. Whereas the Toolbar provides access to a few frequently used functions.
The Edit Menu looks like this... The commands which have a shortcut, have the shortcut code displayed alongside their names.
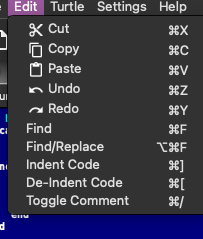
Lua Interactive Console
- The Lua Console is a window where you might interact with the current Turtle.
- You can write Lua statements in the text entry at the bottom of the console.
- Once you press
Enter, the Lua statement is sent to the interal Lua runtime. - The statement followed by its results are shown in the multi-line text display above the text entry.
- If the statement is a Turtle command, then the changes should reflect in the canvas.
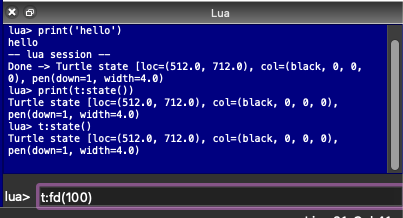
Statusbar
The statusbar is at the bottom of the window and shows a few interesting information or error messages.
PicoTurtle CLI
TBD
PicoTurtle Library
C Library Usage
TBD